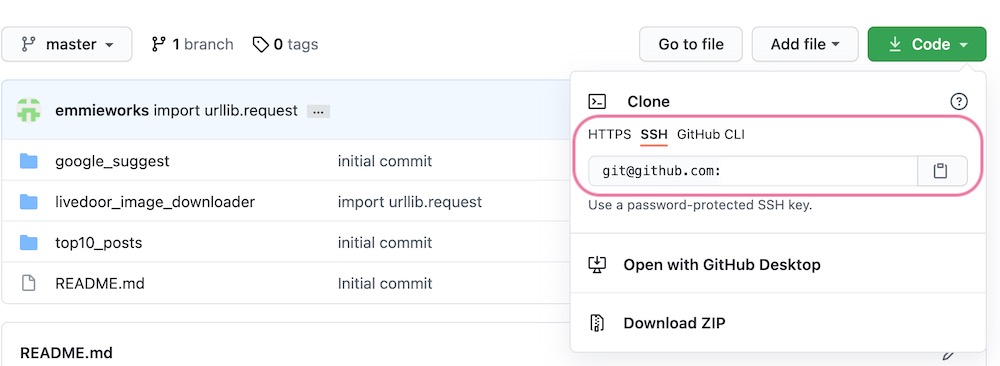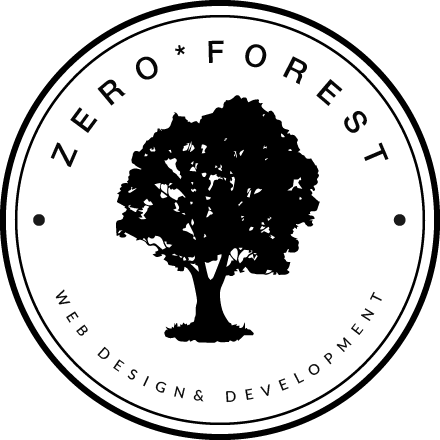今回は、SourcetreeからのSSH接続するように直したので、その手順を記載します
私の環境(2021年8月時点)
- MacBook Pro (Retina, 13-inch, Mid 2014)
- MacOS Big Sur (ver 11.7)
- SourceTree(ver 4.1.2)
目次
①公開鍵と秘密鍵を作る
ターミナルを開いて、「ssh-keygen」と入力します
$ ssh-keygen
Generating public/private rsa key pair.
Enter file in which to save the key (/Users/XXX/.ssh/id_rsa):
Created directory '/Users/XXX/.ssh'.パスフレーズを入力します。
Enter passphrase (empty for no passphrase):{ここに適当なパスフレーズ}
Enter same passphrase again: {ここに適当なパスフレーズ}これで、公開鍵と秘密鍵が作成されます。
id_rsa: 秘密鍵
id_rsa.pub: 公開鍵
$ cd ~/.ssh
$ ls
id_rsa id_rsa.pub②キーチェーンに登録する
ssh-add ~/.ssh/id_rsa~/.ssh/configを作成し、以下のように記述します。
Host github.com
HostName github.com
IdentityFile ~/.ssh/id_rsa
User git③GitHubに公開鍵を登録
GitHubにログイン。
右上のアカウントから、settingを選択。
左側の「SSH and GPG keys」を選択する。
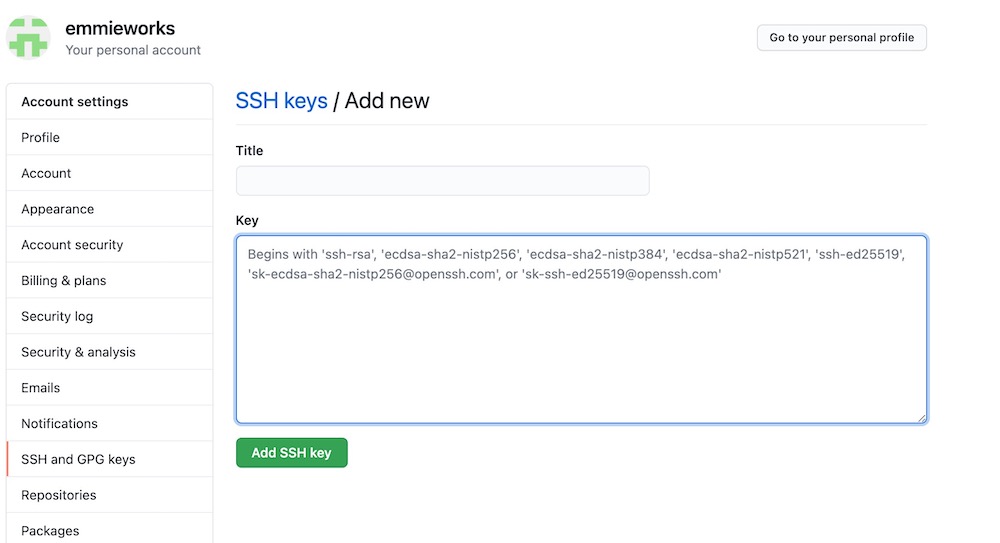
Titleは任意の名前を入れて、
Keyには公開鍵の内容をコピーします。
公開鍵の内容は下記コマンドでコピーできます。
pbcopy < ~/.ssh/id_rsa.pub↑でコピーした、公開鍵の中身をKeyに貼り付けて、Add SSH keyを押します。
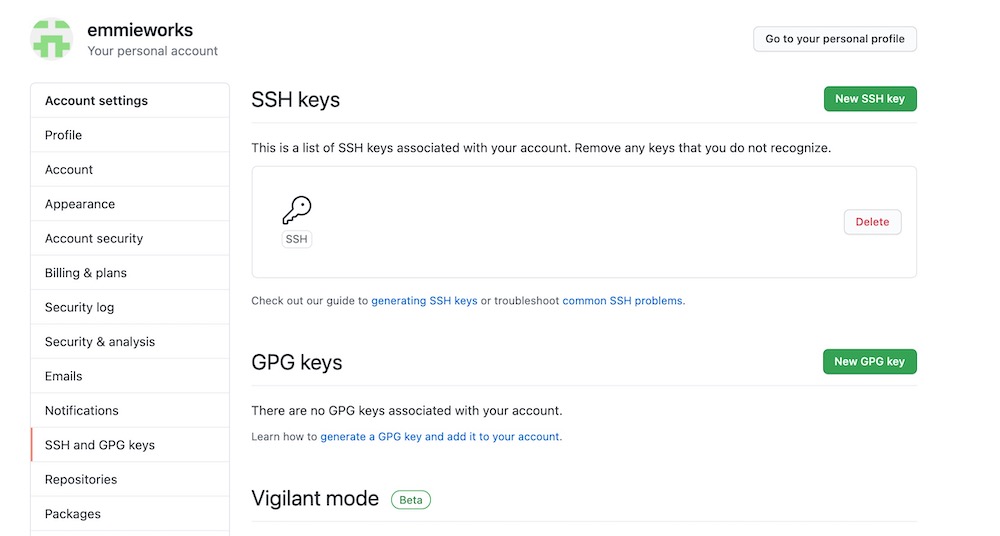
GitHubにSSHが登録されています。
④SourcetreeにSSHの接続設定登録
Sourcetreeのメニュー>環境設定からアカウントを開く。
対象アカウントを選択し、編集ボタンを押して、下記のように設定。
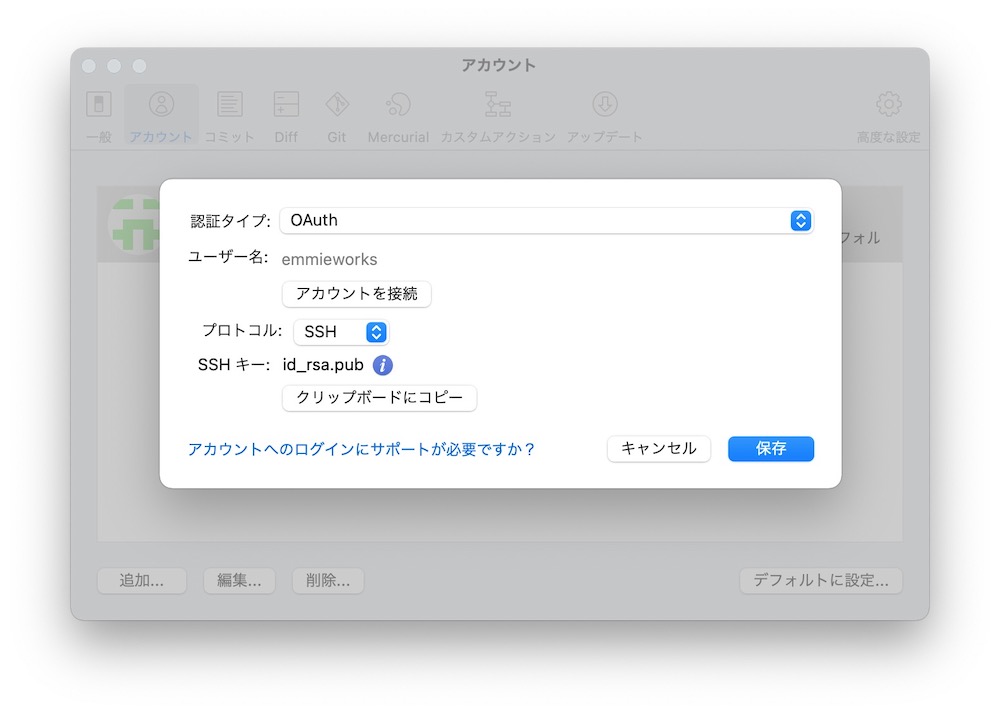
SSHは自動で設定されます。
アカウントを接続をクリックすると、ブラウザで認証が求められます。
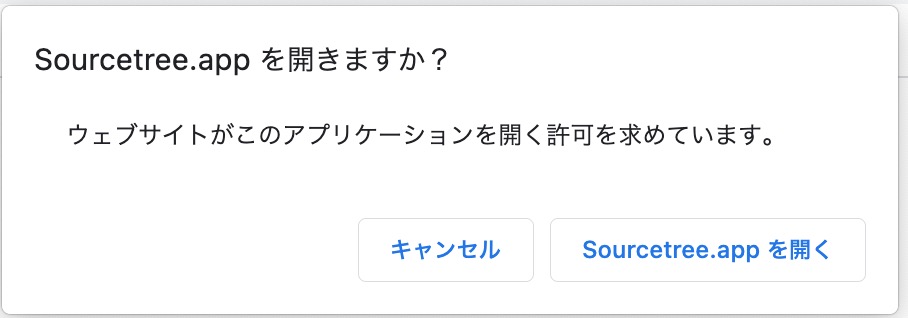
保存したら、接続完了です。
レポジトリをクローンする
レポジトリをクローンするときは、GitHubのレポジトリのダウンロード時に、SSHのURLを使います。