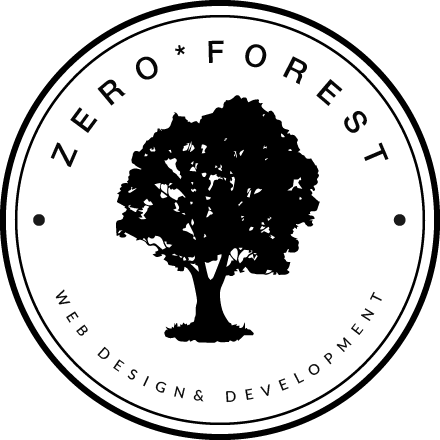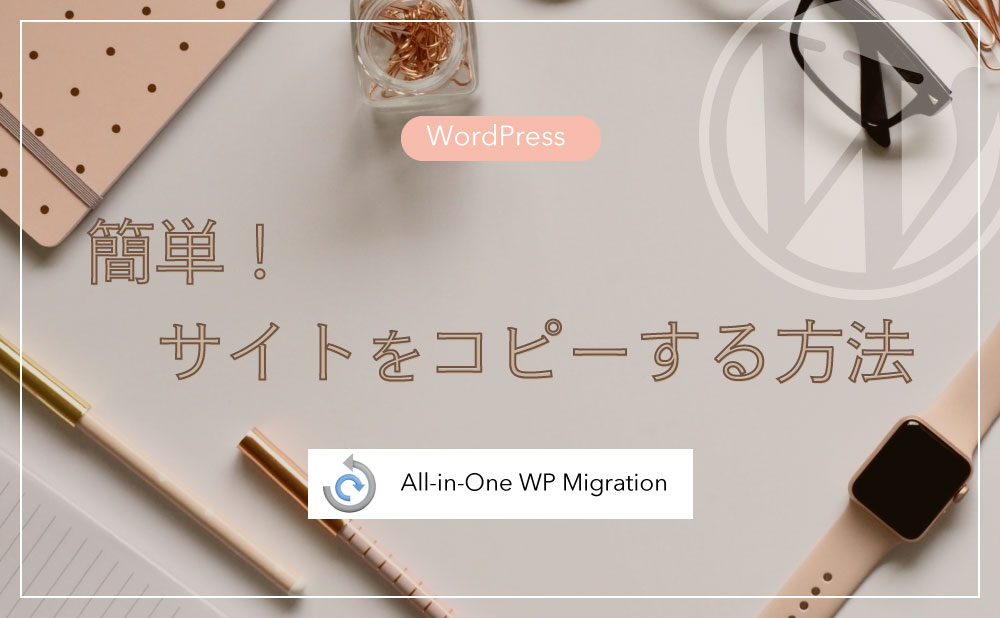WordPressサイトをコピーして、別ドメインに引っ越したい!簡単なやり方はないかな?
現在運営中のWordPressサイトをリニューアルしたい!
本番サイトはそのままで、テスト用にコピーしたサイトを別環境に作りたい!
WordPressサイトのお引っ越しやリニューアル時に、現在のWordPressサイトを、まるごと別のURLに複製したいことがあります。
- WordPressサイトを別ドメインに引っ越したい
- 本番サイトに入れる前にプラグインがちゃんと動くか試したい
- テスト環境でデザインのカスタマイズ、記事の整理をしてから、本番サイトに反映したい。
今回は「All-in-One WP Migration」を使って、簡単にコピーサイトを作成する方法を紹介します。
All-in-One WP Migrationは簡単に、WordPressサイトのバックアップや移行ができるプラグインです。
1. 事前準備: プラグイン「All-in-One WP Migration」をインストール
まず、コピー先のURLにWordPressをインストールします。
インストールして管理画面にだけログインできれば大丈夫です。
コピー元、コピー先、下記のプラグインをインストール&有効化します。
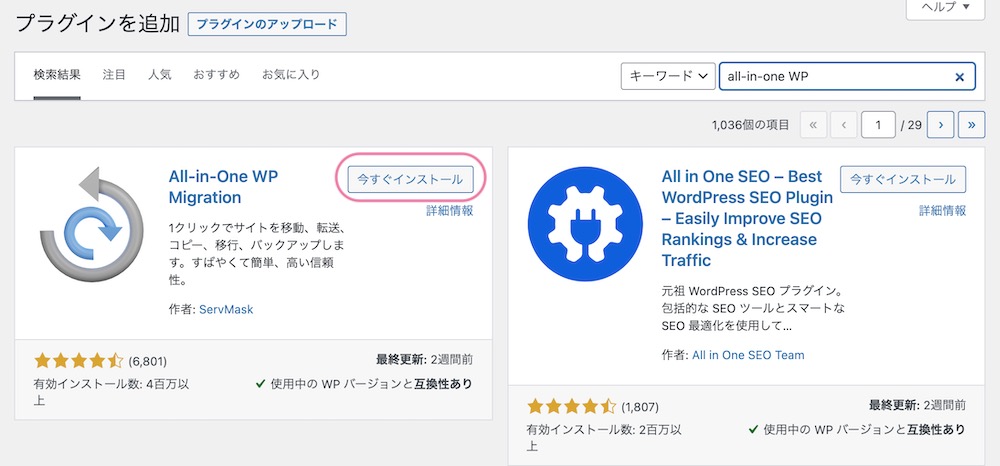
なお、コピーできるサイトのサイズに制限があります。
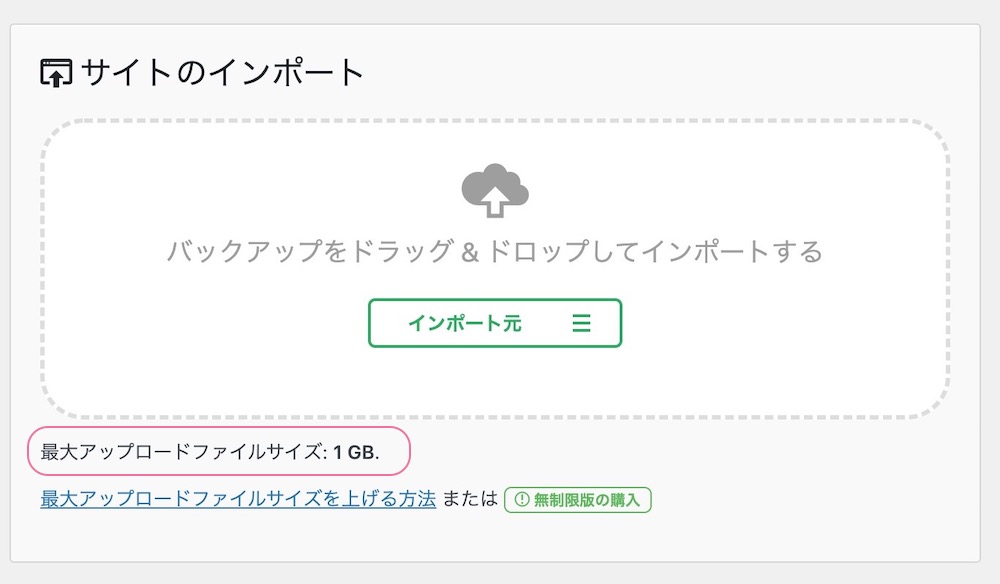
もし、記事数が多いサイトなど、サイズが超過する場合は、有料プラン($69)「All-in-One WP Migration Unlimited Extension」もあわせて導入します。このプラグインを使えば容量無制限のデータを扱えるようになります。
・All-in-One WP Migration Unlimited Extension

サーバーの設定を変えることでサイズ制限を外すこともできますが、有料プラグインを入れた方が、操作がシンプルです。何度もコピーする可能性がある場合は、買い切りをお勧めします。
有料プラグインなしで、All-in-One WP Migrationのサイズ制限を外す方法(英語)
2. コピー元のWordPressからデータをエクスポート
コピー元のWordPressの管理画面のサイドバー>All-in-One WP Migration>エクスポートを選択
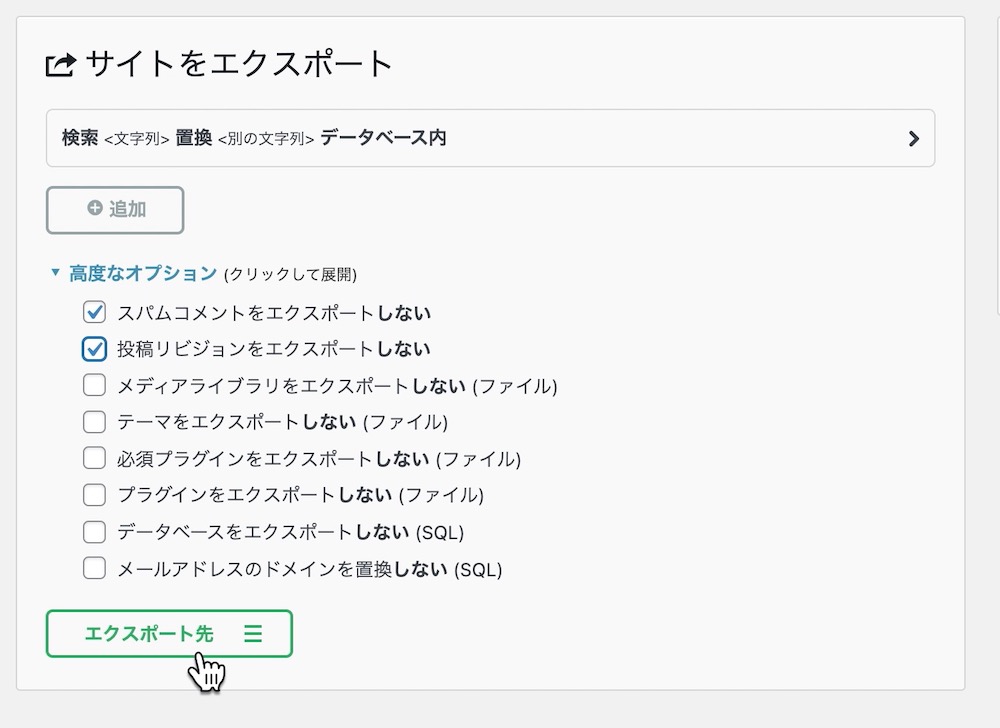
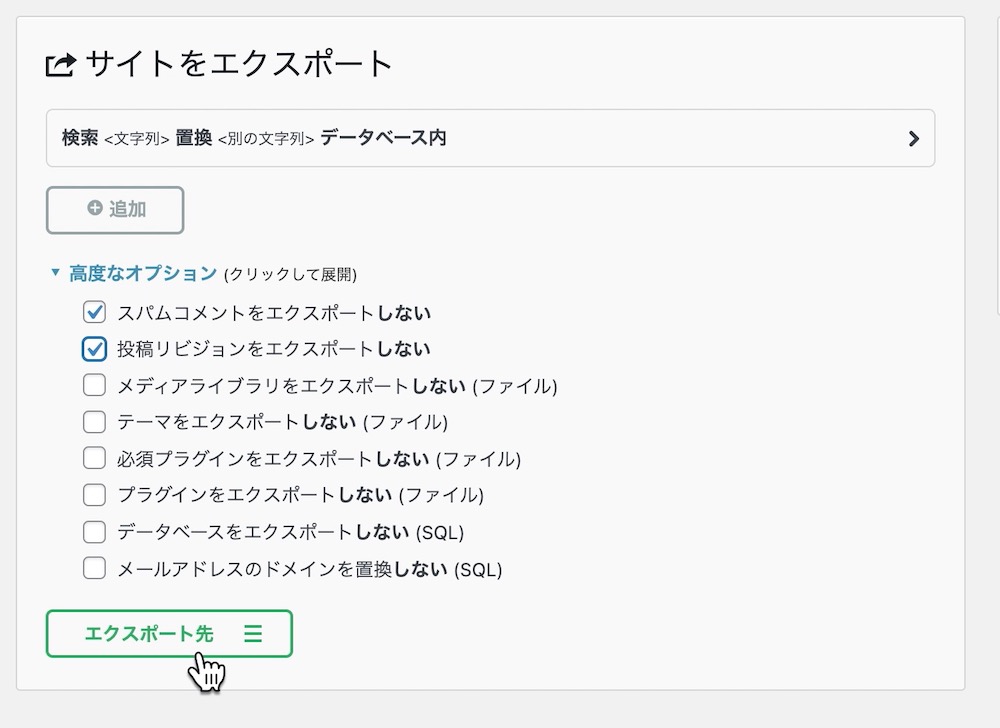
下記二つにチェックを入れます。
✔️スパムコメントをエクスポートしない
✔️投稿リビジョンをエクスポートしない
※チェックしなくても問題ないのですが、不要なデータなので、サイズ削減のためチェックしています。
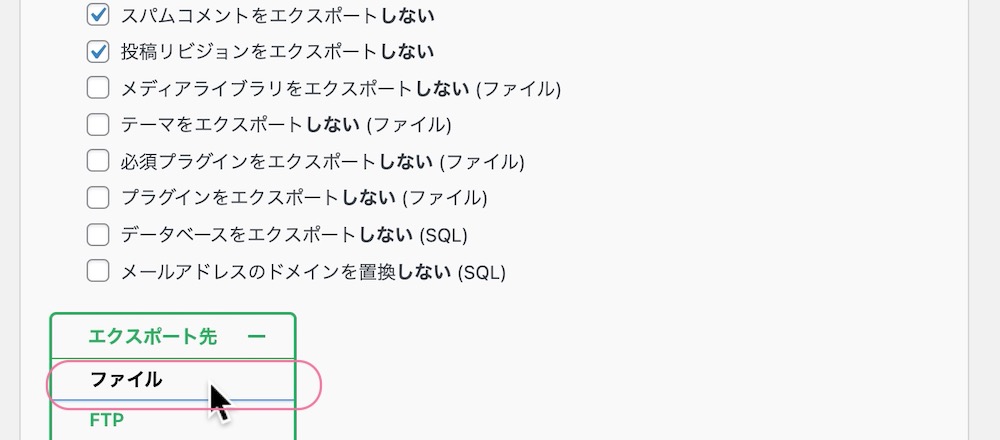
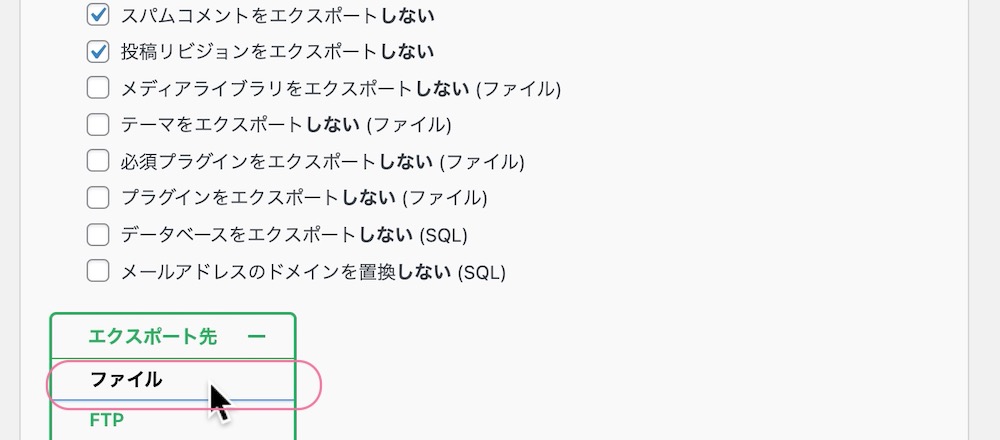
エクスポート先>ファイルを選択すると、エクスポート用のデータが作成されますので、自分のPCにダウンロードします。
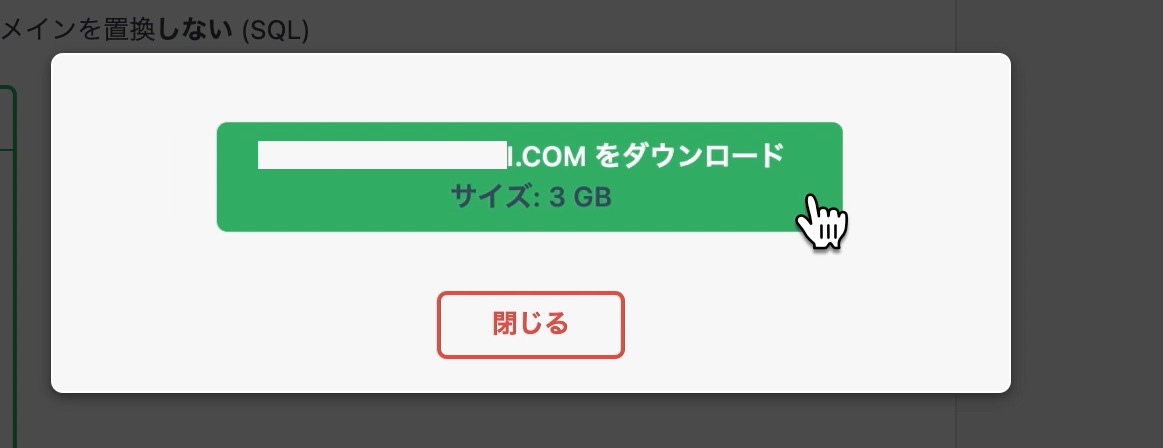
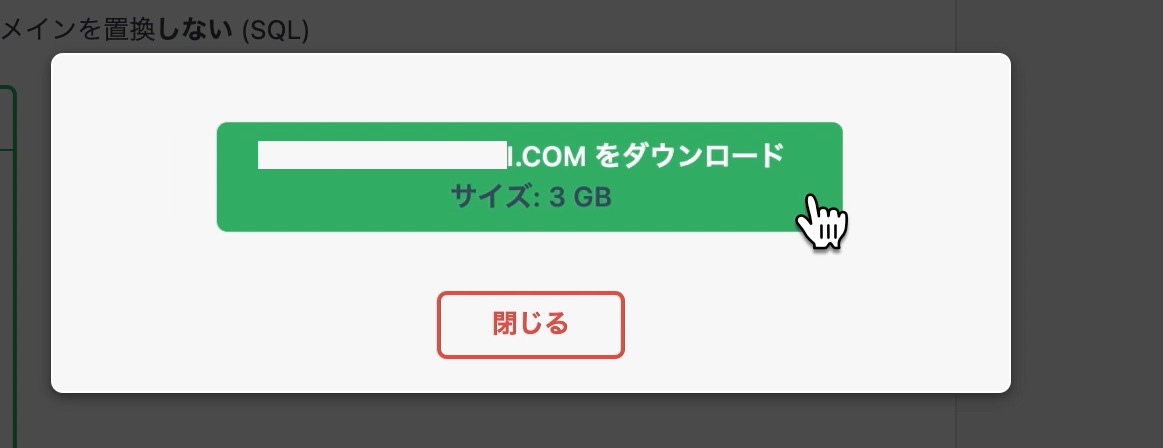
※この記事は、コピー先の環境が空っぽという前提で説明しています。データをインポートするとWordPressサイトがまるごと書き変わります。もし、インポートする前の状態に戻す可能性があれば、コピー先のサイトについてもバックアップをとっておきましょう。バックアップの手順は、コピー元でやった手順と同じです。
3. コピー先のWordPressにデータをインポート
コピー先の環境の管理画面のサイドバー>All-in-One WP Migration>インポートを選択
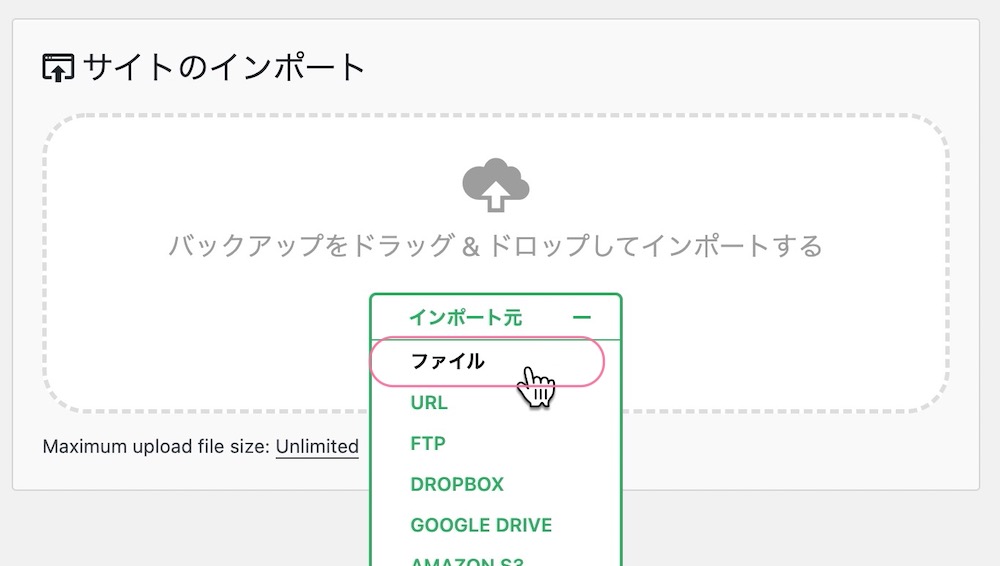
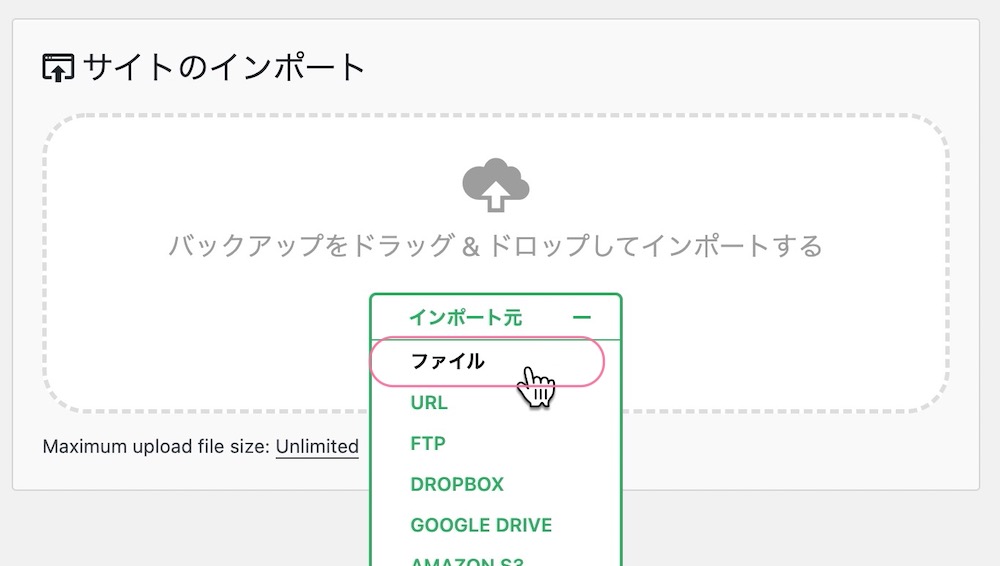
インポート元>ファイルから、先ほどダウンロードしたエクスポートデータ「〜〜〜.wpress」を選択します。
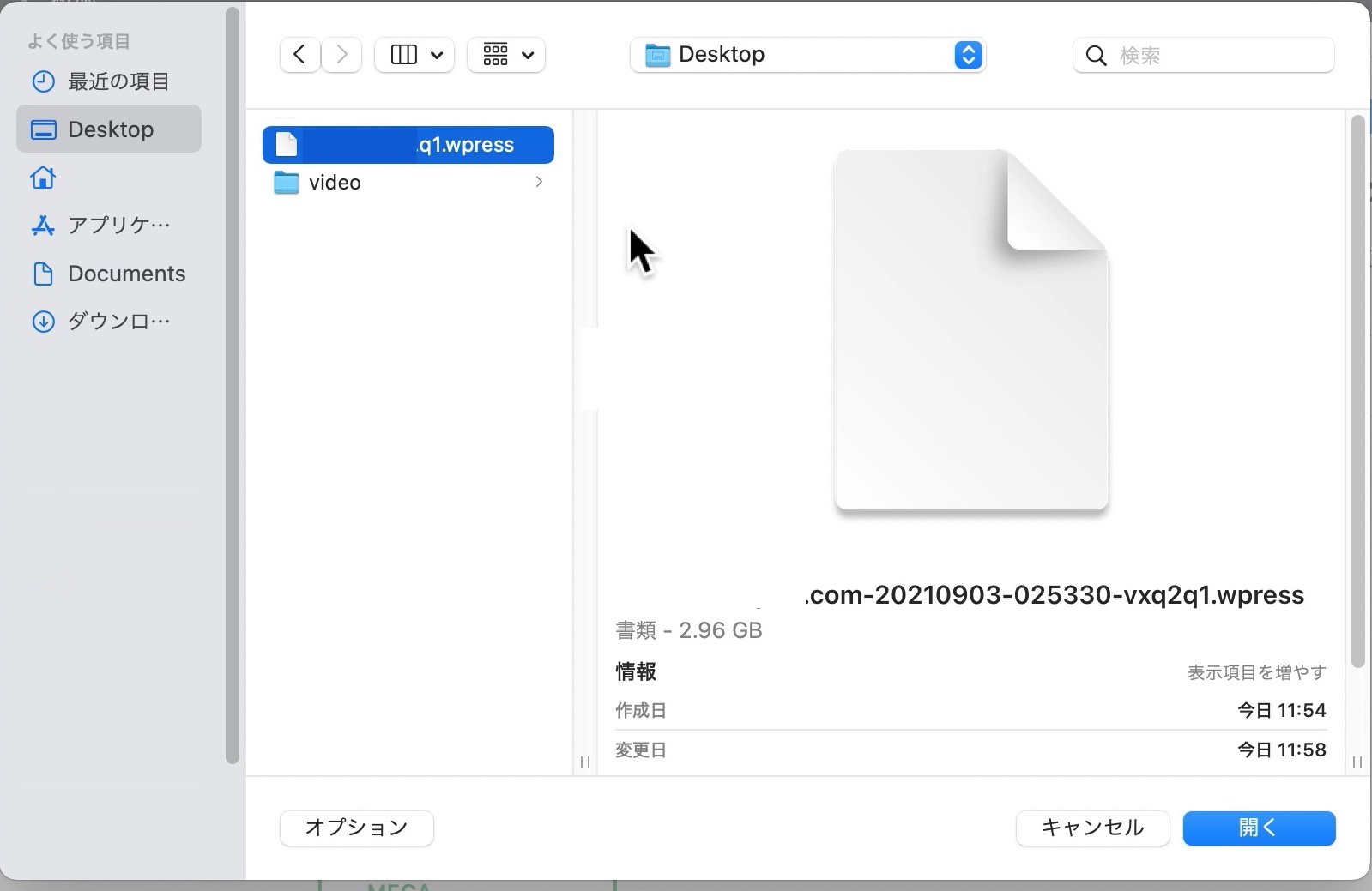
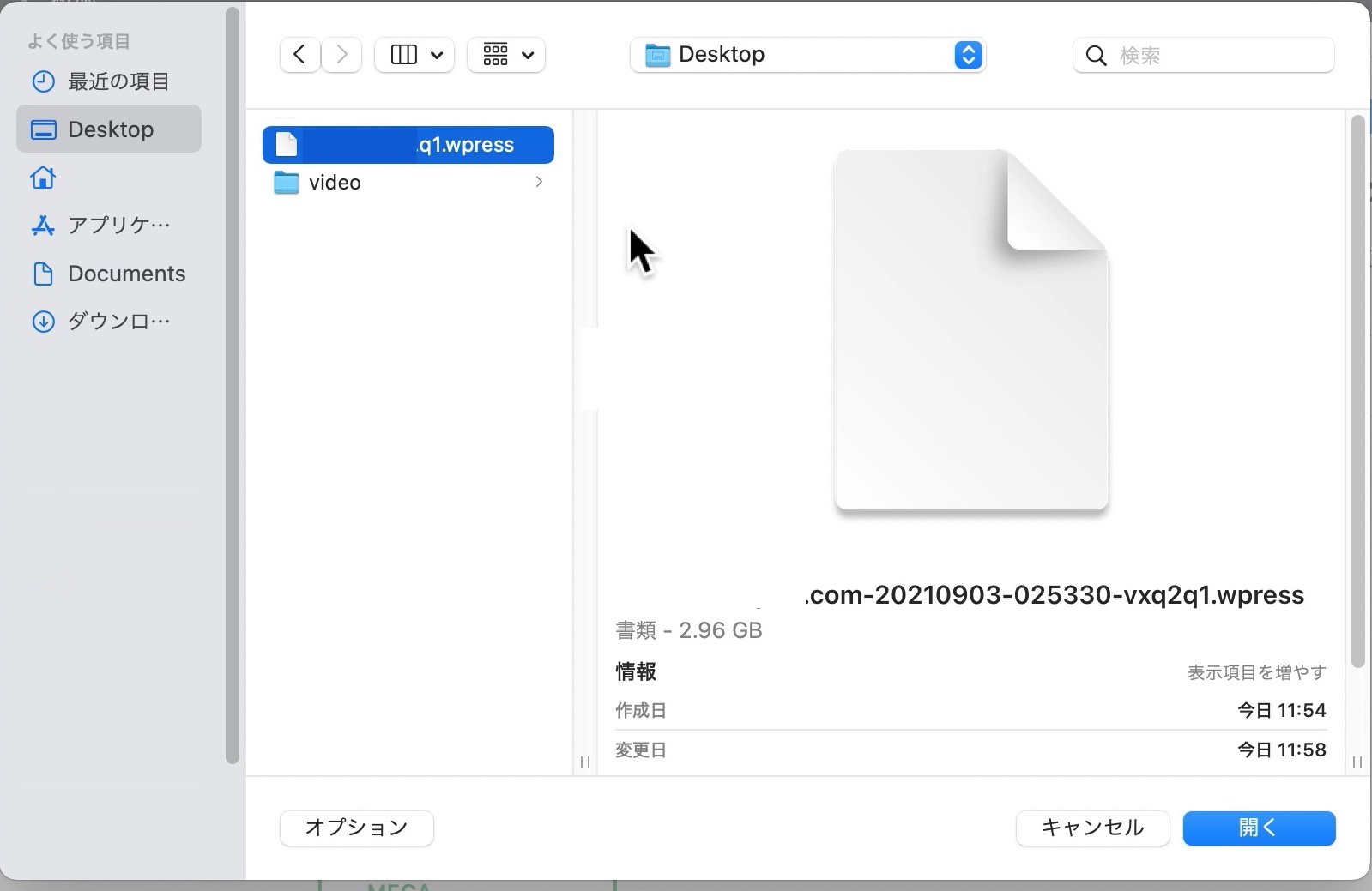
インポートが開始されるので100%になるまで待ちます。
データが大きいと時間がかかります、ブラウザなどを閉じずに気長に待ちましょう。(私の環境では、3GBのデータをインポートするのに30分ほどかかりました。)
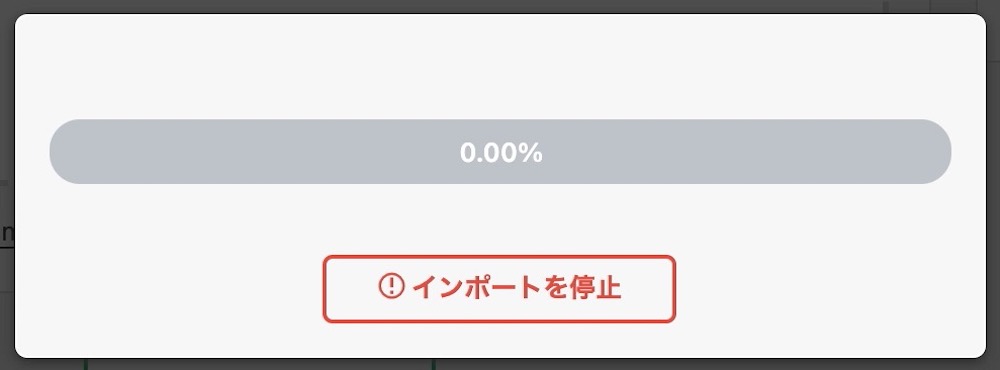
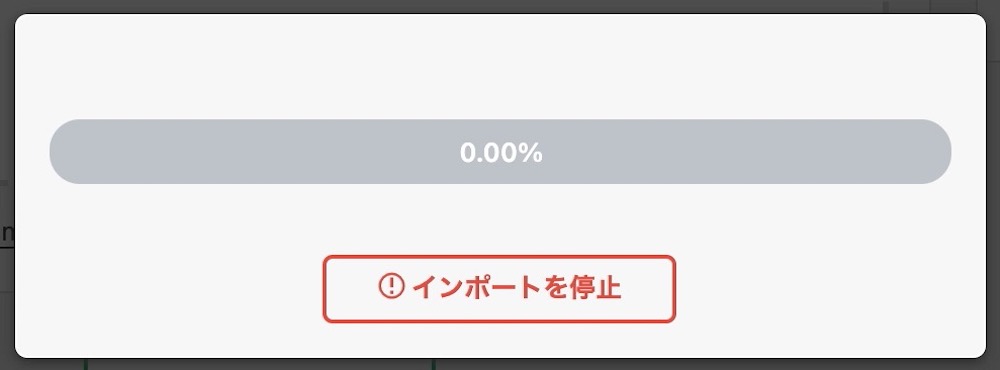
インポートが完了すると、画面が切り替わるので、画面の指示に従い、完了させます。
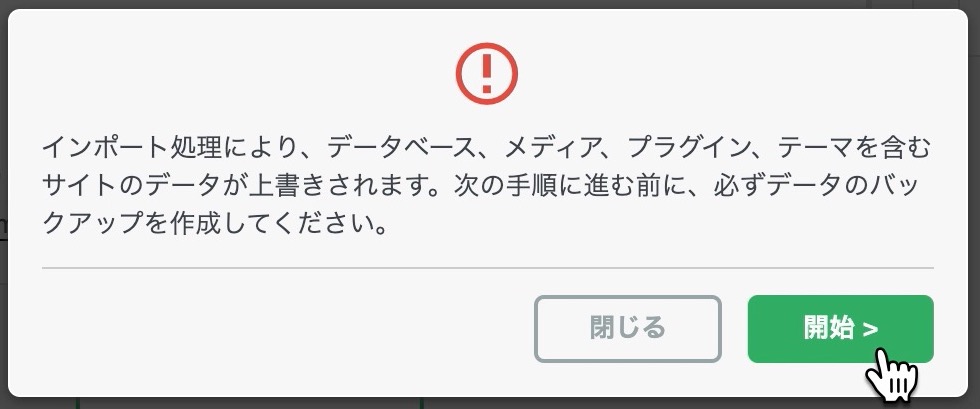
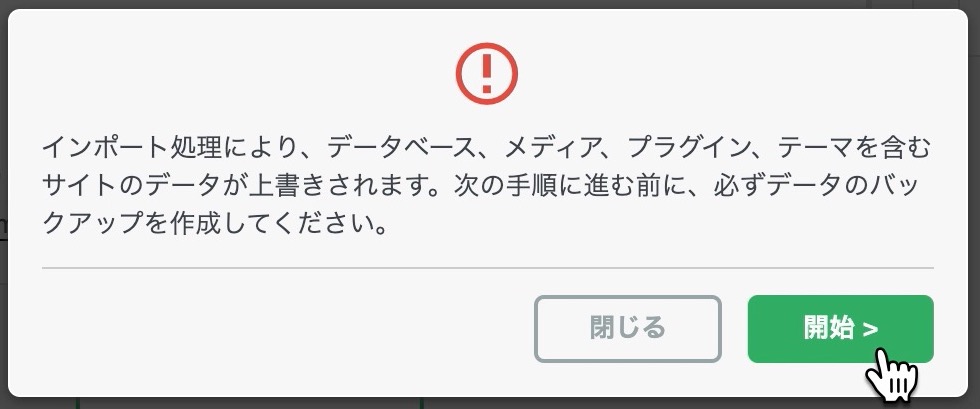
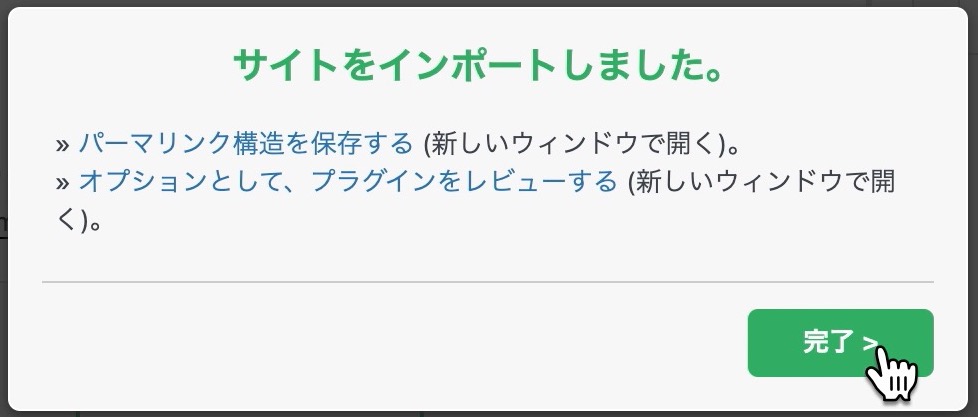
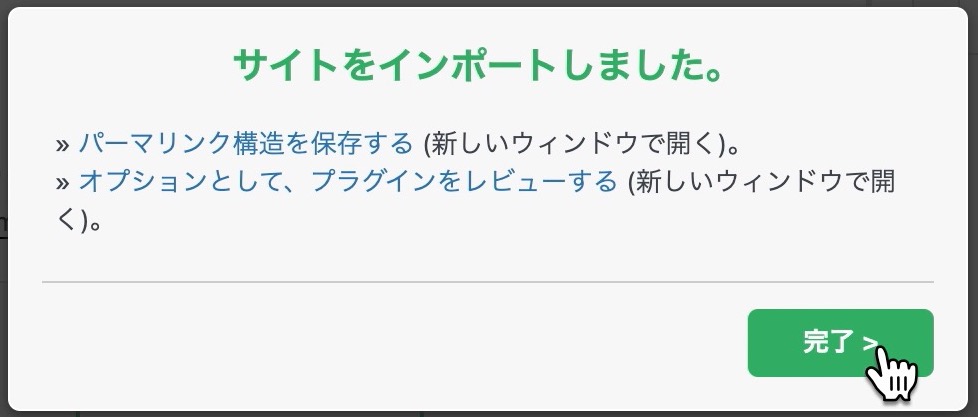
※インポートが完了後、再ログインを求められる場合があります。
4. コピー後の表示確認&コピーサイト対策
コピー先のWordPressのサイトが問題なく表示されているか確認します。
コピー先のWordPress内で、コピー元のURLがそのまま使われていないか注意しましょう。(私が作業しているときには、問題なく新しいURLに書き換わっていました^^)
- 画像が表示されているか
- グローバルメニュー、サイドバーのリンクから、ページに遷移できるか
また、コピー先とコピー元、二つの同じ内容のWordPressサイトがWeb上に公開されていると、Googleからコピーサイトと認識されて、ペナルティを受けるリスクがあります。
どちらかのサイト(テストサイト、古いサイトの方)を非公開/削除するなどして、外部には一つのサイトしか公開されないようにしてください。
3つのうち、用途にあったやり方で対応ください。
- どちらかのWordPressを削除する
- どちらかのWordPressにベーシック認証をかける
- 管理画面>設定>表示設定から検索エンジンでの表示「検索エンジンがサイトをインデックスしないようにする」にチェックを入れる
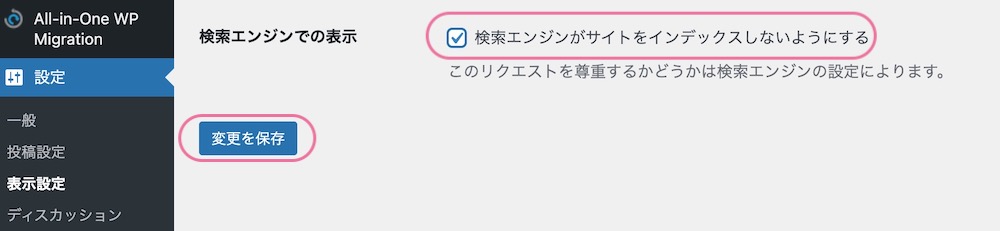
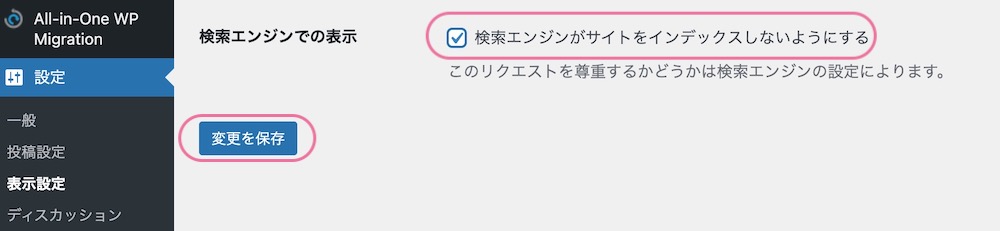
作業が完了したら、プラグインは不要なので、無効化&削除してください。
・All-in-One WP Migration
・All-in-One WP Migration Unlimited Extension
All-in-One WP Migrationを使うとWordPressサイトのコピーが簡単!
以上、All-in-One WP Migrationを使って、WordPressサイトをコピーする手順の紹介でした。
- 事前準備: プラグイン「All-in-One WP Migration」をインストール
- コピー元のWordPressからデータをエクスポート
- コピー先のWordPressにデータをインポート
- コピー後の表示確認