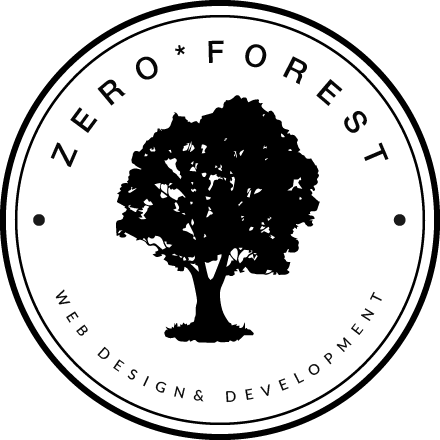この記事では、エックスサーバーでWordPressをインストールする手順を説明します。
- エックスサーバーのX10プラン(月額約1000円)を使ってWordPressが始めたい
- はじめてサーバー・ドメインを取得する
- 難しい作業は苦手、なるべく早く&楽にWordPressを始めたい
 Emi
Emiエックスサーバーには、簡単インストール機能があるので、申し込み時に一緒にWordPressをインストールできます♪
2025年では 新規申込画面からすぐにドメイン取得、WordPressインストールができるようになっています。
エックスサーバーなら、WordPressインストールの手順を一括で。
まず基本的な、WordPressのインストールする手順をご紹介します。
エックスサーバーの簡単インストール機能は、この作業を一気にやってくれます!
- サーバー(ホームページを置く場所)を取得する
- ドメイン(URL)を取得する
- ドメインをサーバーに登録する
- SSLを設定する
- サーバーにWordPressをインストールする
SSL は、ホームページでやりとりするデータを暗号化する仕組みです。
URLが「https://」だとSSL対応済。「http://」だと、SSL未対応になります。


SSL対応済みだと、アドレスバーに鍵マークがつきます。
特にお客様のプライベート情報(名前やメールアドレスなど)を入力するページを作るなら、はSSL対応しておきましょう。ホームページを介してやりとりするデータが盗まれたり改ざんされないように防止できます。
SSL設定されている方がgoogle評価が上がります。最近ではどのサイトもhttpsになっていることが多いです。
エックスサーバーへの申し込み
まずはHPのお申し込みページからすすみましょう。
エックスサーバーエックスサーバーでは、ひんぱんに初期費用無料+ドメイン永久無料のキャンペーンを行っています。キャンペーン中は初期費用3,300円が無料に。さらに、契約中は登録したドメインの利用料金がかかりません。月1000円程度のサーバー料金だけでWordPressを運営できて、お得なのでぜひ活用しましょう。
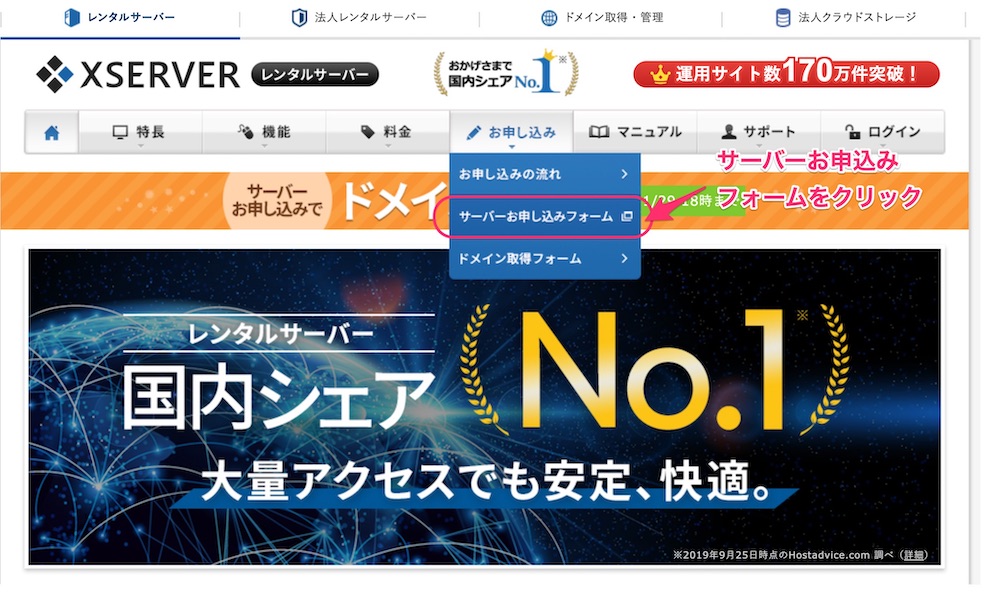
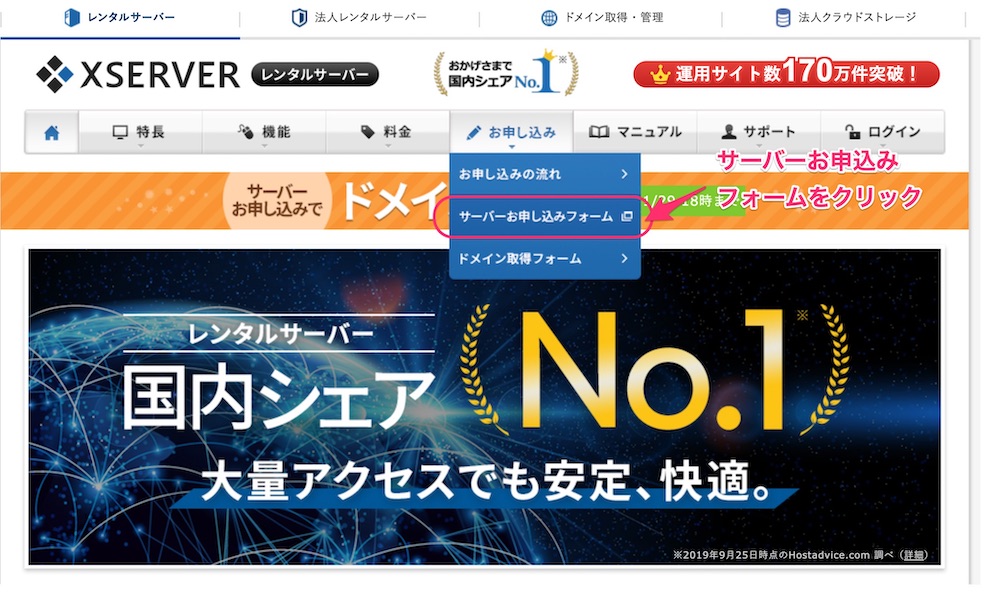
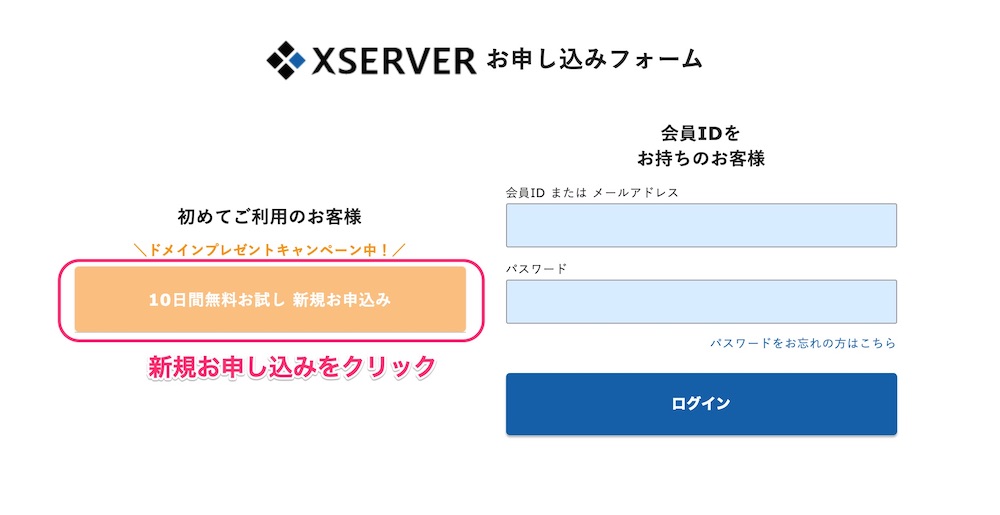
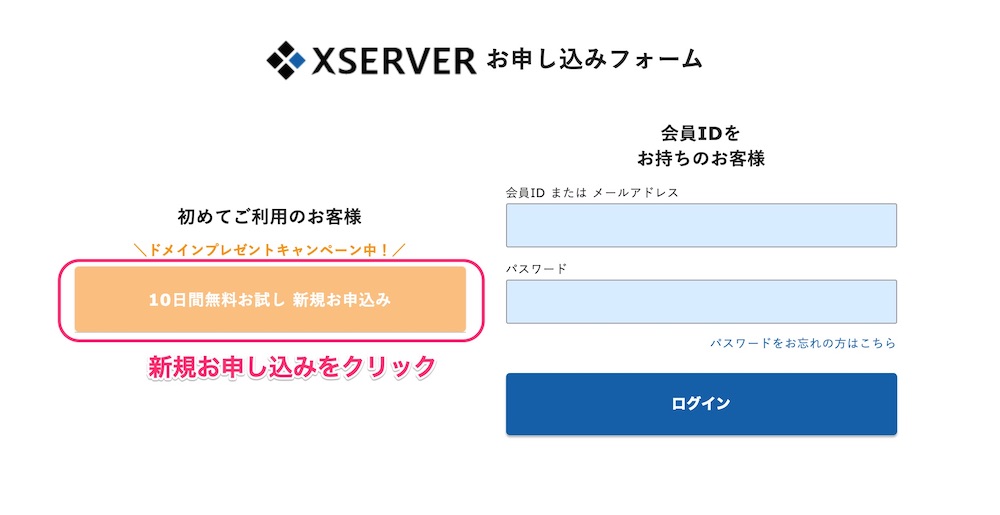
お申し込みフォームに各種情報を入力します。
サーバー情報
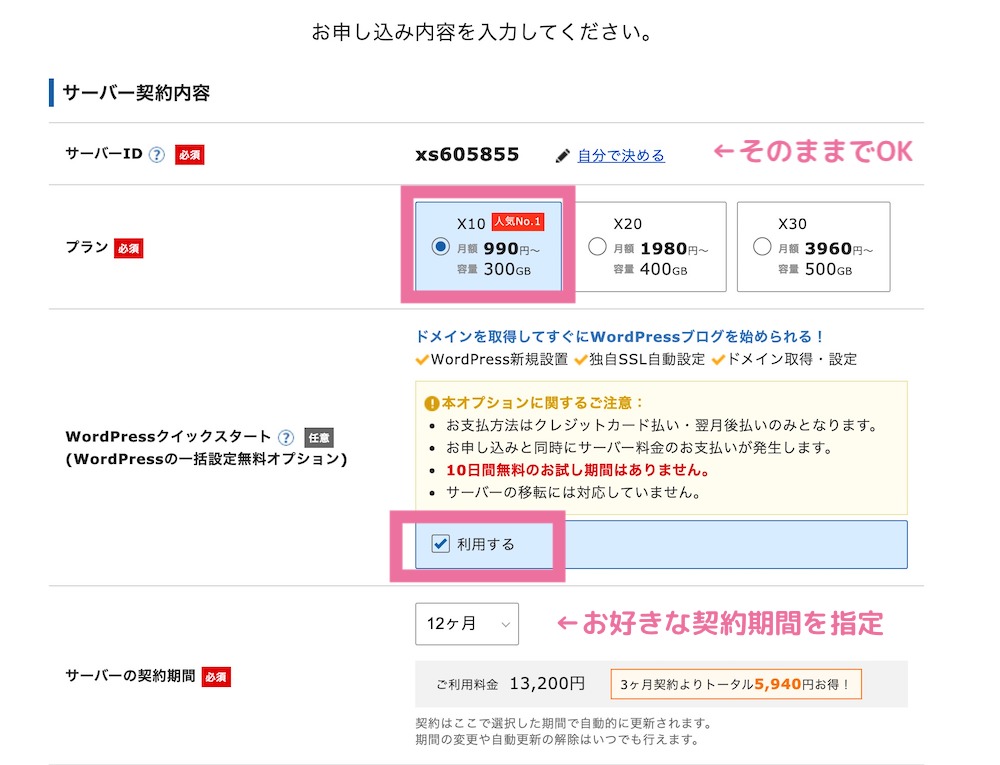
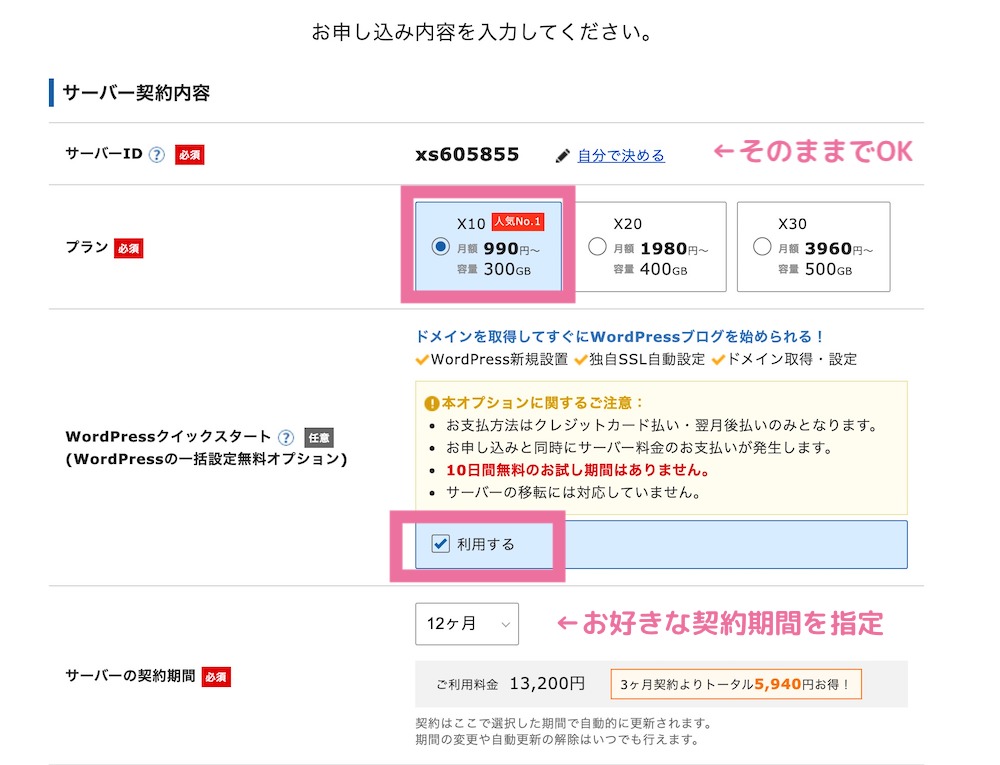
| 入力項目 | 説明 |
| サーバーID | エックスサーバーは契約すると、ドメイン「【サーバーID】.xsrv.jp」を一つもらえます。 基本は使わないID(外部には表示されない)なので、そのままでOK。 |
| プラン | X10プラン |
| WordPressクイックスタート | 利用する |
| サーバーの契約期間 | お好みで。契約期間が長いほど、基本料金がやすくなります |
ドメイン(URL)
お好きなドメイン(URL)を入力します。
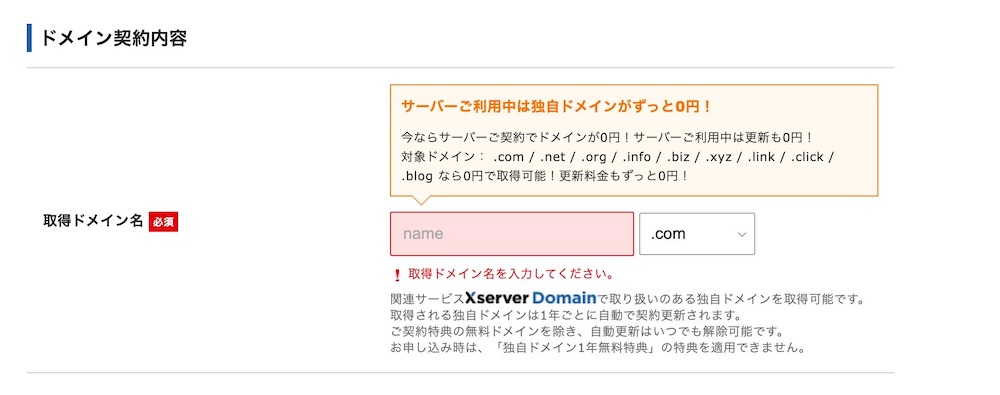
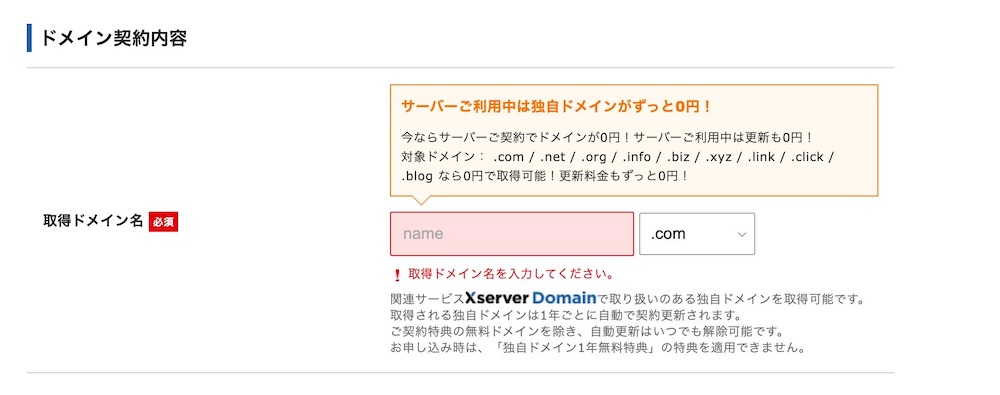
ドメインは一度決めた後、変更すると手間がかかります。
また、それまで積み上げて来たホームページへの評価もリセットされてします。長く使えるものを選択しましょう。
WordPressの情報
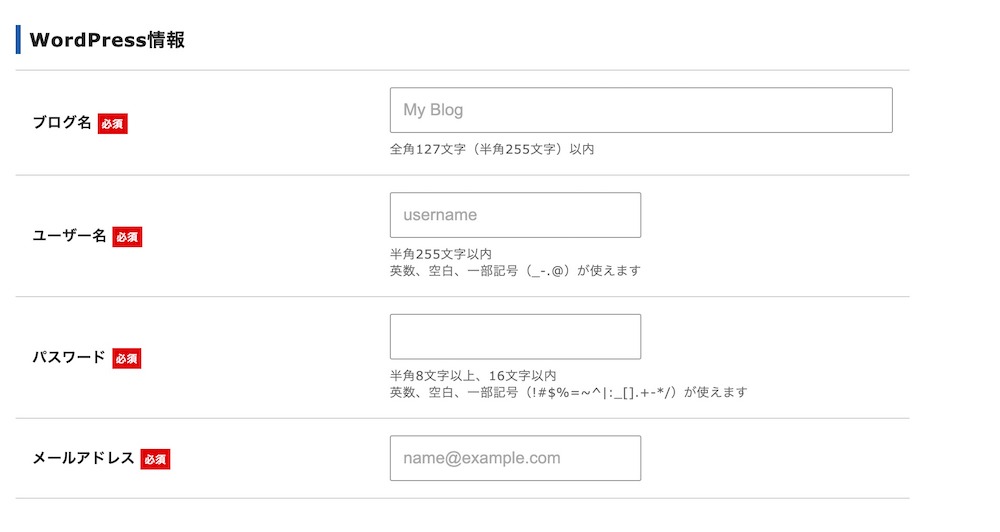
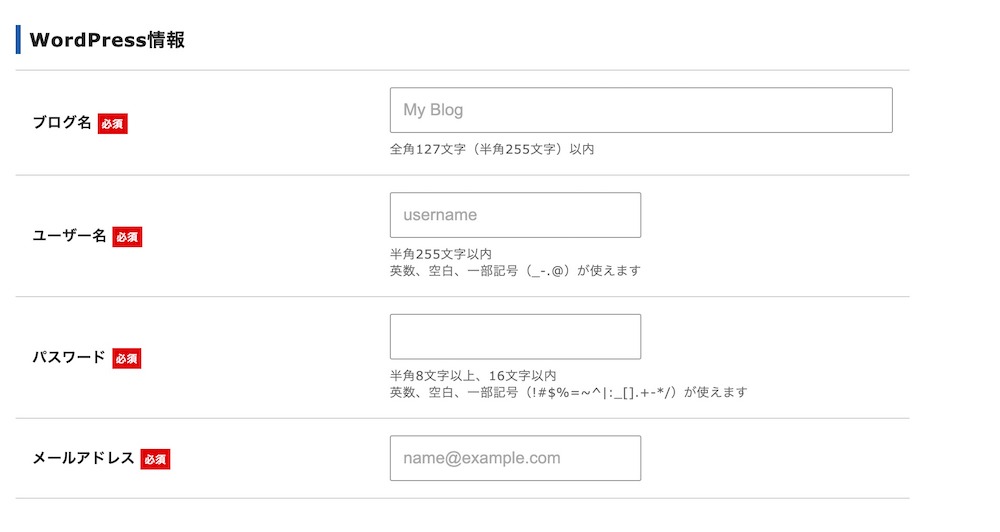
| ブログ名 | ブログの名前(後から変更可能) |
| ユーザー名 | 管理画面ログイン用のユーザー名 |
| パスワード | 管理画面ログイン用のパスワード |
| メールアドレス | アップデートなどのお知らせが届く |
アカウント情報の登録
続いて、画面の入力項目に従って、名前、メールアドレス、住所などの個人情報、お支払い情報を登録します。
利用規約、個人情報にもチェックを入れます。
最後に、入力内容を確認して申し込みます。
申込後、エックスサーバーからメールが届きます。
このメールには各種アカウント情報が書かれているので大切に保管しておいてくださいね。
メールの中にインフォパネルへのURLが書かれています。
| WordPressサイトのURL | https://●●●.com(登録したドメイン) |
| 管理画面のログインURL | https://●●●.com(登録したドメイン)/wp-login.php/ |
WordPressのインストールが完了❤️
WordPressサイトのURLをクリックすると、初期のテンプレートが表示されます。
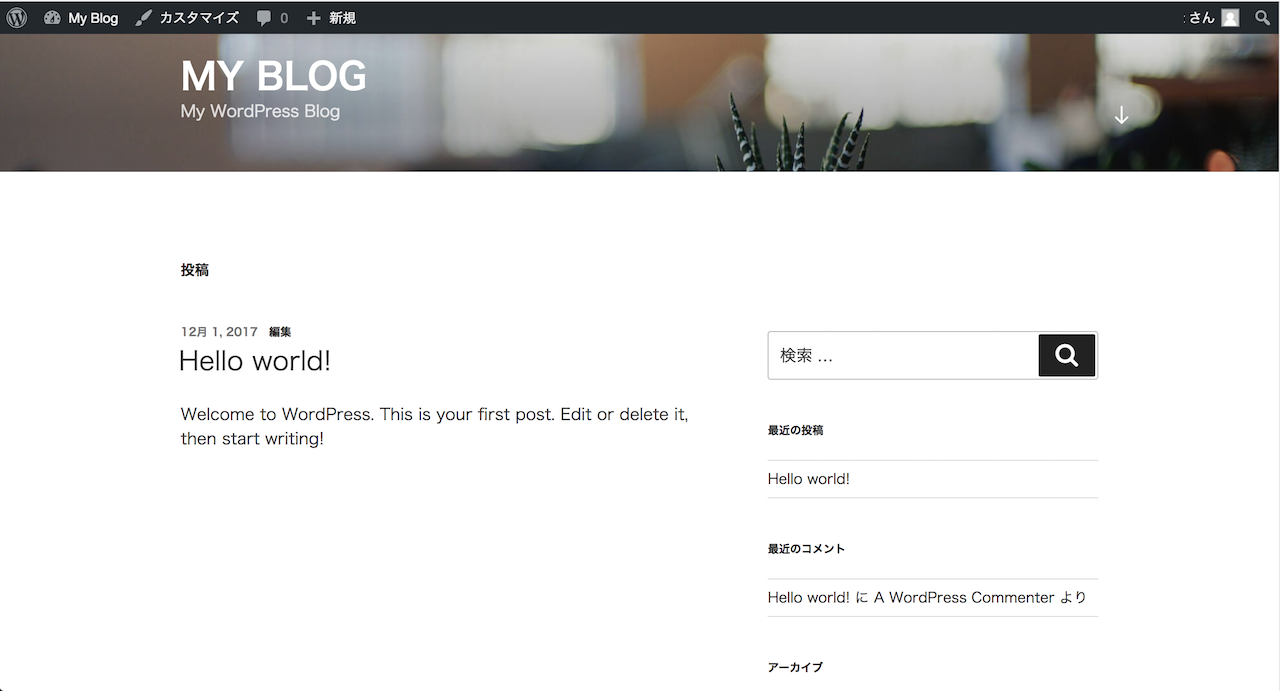
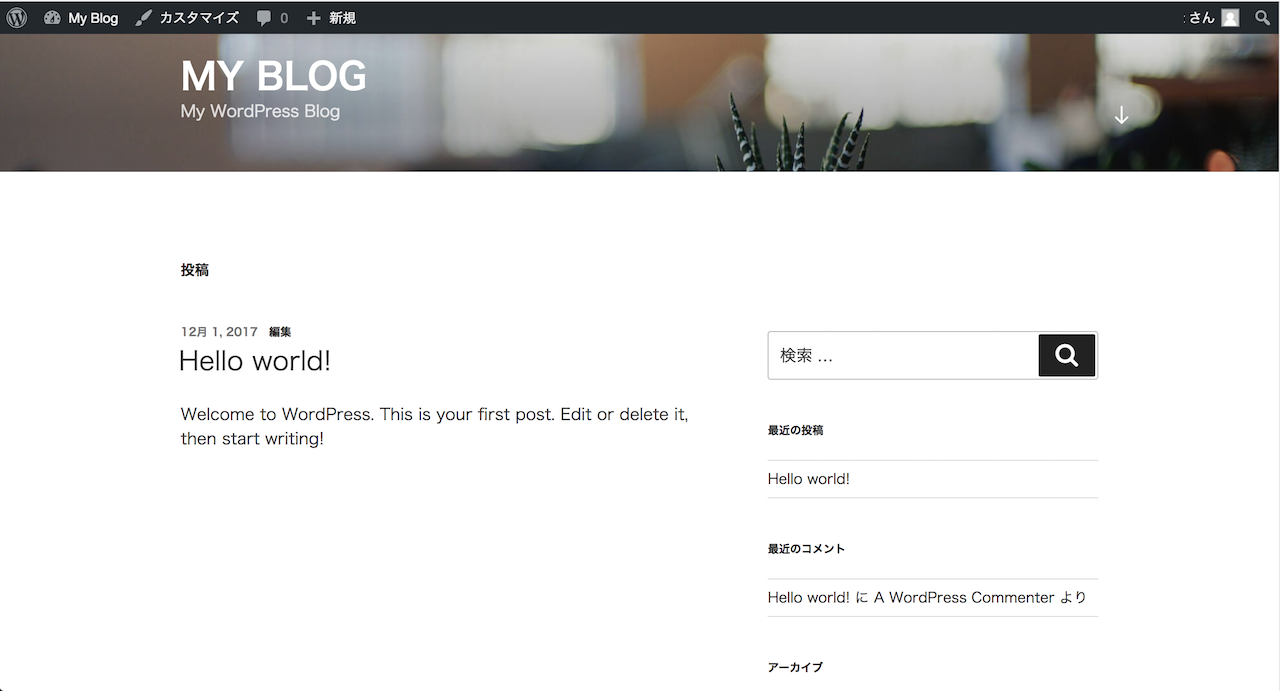
サーバーとドメインの設定が反映されるまでに、時間がかかります。
すぐにホームページにアクセスしてもできなくても、気にしないでください。
30分〜1時間程度おいたあとに、もう一度アクセスしてみてください。
インストール後にやること
インストールした後は、管理画面にログインして、ホームページの設定を進めていきましょう。